【Sourcetree】バージョン管理の基本手順【GitHub】
本記事では、バージョン管理の基本である「コミット」と過去の状態に戻す手順を説明します。
個人開発であれば、コミットと作業を戻す手順だけ押さえておくだけで、プログラミングがかなり捗るようになります。
環境
- Git
- GitHub
- Sourcetree 3.4.2
以下の記事の手順でローカルリポジトリとリモートリポジトリを作成済みの状態から説明いたします。
「コミット」の手順
「コミット」は一作業毎に行います。「コミット」しておくと、後でその時点の状態に戻すことができます。以下、「コミット」の手順を説明します。
管理対象のフォルダに、以下のような「sample.txt」というファイルを追加します。

Sourcetreeを起動し「History」画面を表示すると、以下のように「コミットされていない変更があります」というメッセージが表示されます。

以下の手順でコミットします。
- 「ファイルステータス」画面を表示します。
- 作業ツリーのファイルに変更があったファイルが表示されています。今回は「sample.txt」を選択します。
- 「選択をインデックスに追加」を押下すると、インデックスに追加されます。

- コミットの説明を記述します。
- 「コミット」を押下します。

コミットすると、History画面が以下のようになります。
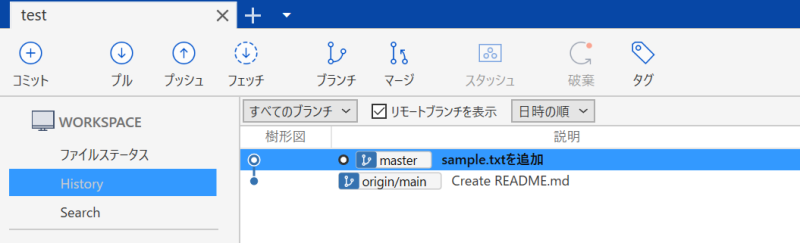
ここで、sample.txtの内容を少し変更してみます。

Sourcetreeのファイルステータスを見ると、以下の赤枠で囲ったようにファイルの差分が表示されます。

赤枠上の「Hunkをステージへ移動」を押下すると、編集したファイルの一部だけをコミットすることもできます。
コミットすると以下のように樹形図が伸びていきます。

過去の状態に戻す2つの方法
過去の状態に戻すにはいくつかの方法があります。その中で初心者でも使いやすい方法を2つのケースに分けてご紹介いたします。
ケース1:過去の状態に戻すだけ→チェックアウト
過去の状態のファイルを確認したり配布したい場合、チェックアウトを用います。
戻したい時点のコミットを右クリックし、「チェックアウト」をクリックします。

以下のメッセージが表示されますが、気にせず「OK」を押します。
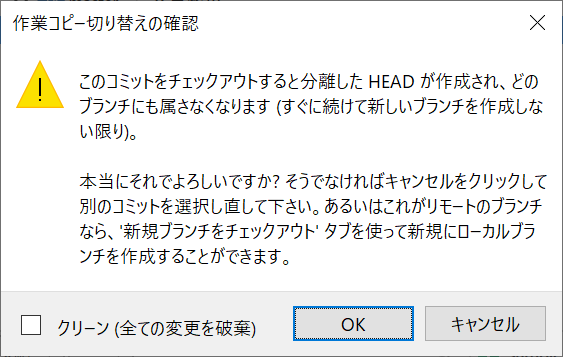
コミットに「HEAD」タグが表示され、ファイルの状態がその時点の状態に戻ります。

試しにsample.txtを開いてみると元の状態に戻っています。
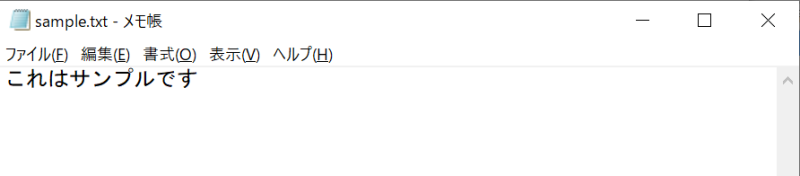
ケース2:ある時点から作業をやり直す→新規ブランチを作成
作業をやり直したい場合は、その時点に新規ブランチを追加するのが良いです。
戻したい時点のコミットを右クリックし、「ブランチ」をクリックします。
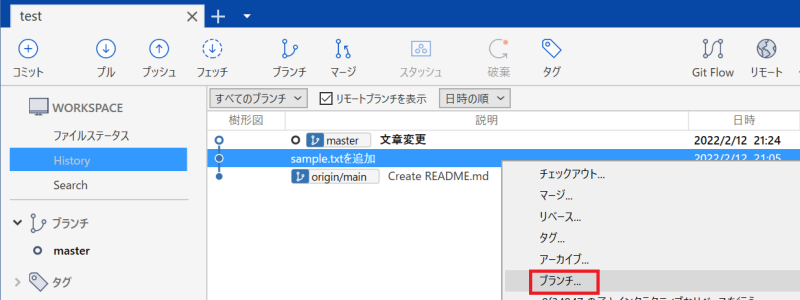
以下の画面が表示されますので、ブランチ名を入力し「ブランチを作成」をクリックします。

「rollback」ブランチが表示されます。
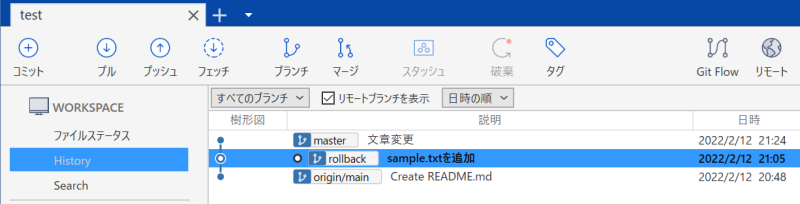
sample.txtを確認すると、変更前のファイルに戻っています。
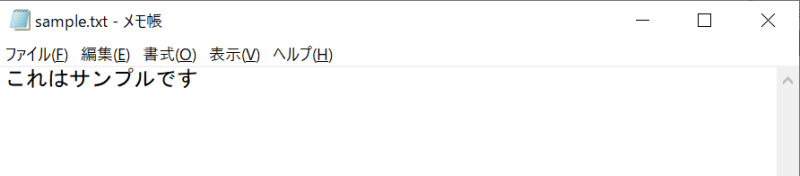
これを以下のように編集します。

Sourcetreeに戻ると、元の「master」ブランチとは枝分かれして「コミットされていない変更があります」と表示されます。

上記で説明した手順でコミットすると、同様に樹形図が伸びていきます。
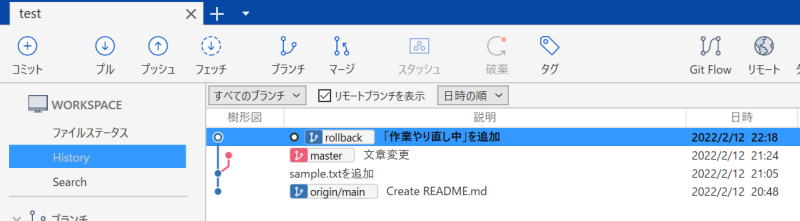
作業のやり直しが完了したら、ブランチを整備しましょう。